What is Multi-Factor Authentication:
MFA is an added layer of security used to verify the user’s identity when they sign in to an application, by using more than just a username and password (which can be easily hacked), such as the use of another known device to prove your identity.
It makes your account much more safe and secure, because it’s significantly harder for a hacker to imitate you.
What we recommend for the most secure account:
We recommend that you use a strong password and then set up two or more of these security methods so that you have multiple possible ways to log in:
Okta Verify Mobile App:
· Push Notification: A message that will pop up on your phone just like a text message or alert.
· Code Generator: The app displays a code on your phone for your to enter into the sign-in for the application that you want to access.
Text Message/Voice Call:
· Requires one or more phone numbers, to which Okta will send a code via SMS message or voice call. Once you've received your code, enter the code into the sign-in for the application you're accessing.
Email:
· Use an email that you readily have access to.
Other Authenticator:
· Google Authenticator
If you require any other kind of multi-factor authentication method, please contact the Peninsula College IT Helpdesk and we will work with you to find the best solution.
· Email: helpdesk@pencol.edu
· Phone: 360-417-6565
· Hours of Operation: Monday - Friday 8:00 am – 5:00 pm
How to update or change your Multi-factor Authentication options:
1. Navigate to the ctcLink Login page.
2. Log on to ctcLink using your ctcLink ID and password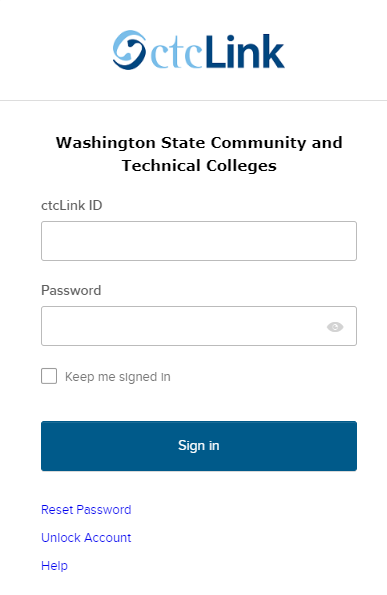
3. On the ctcLink Gateway page, click on “Okta Portal” under Manage OKTA Account Settings in the lower right-hand corner.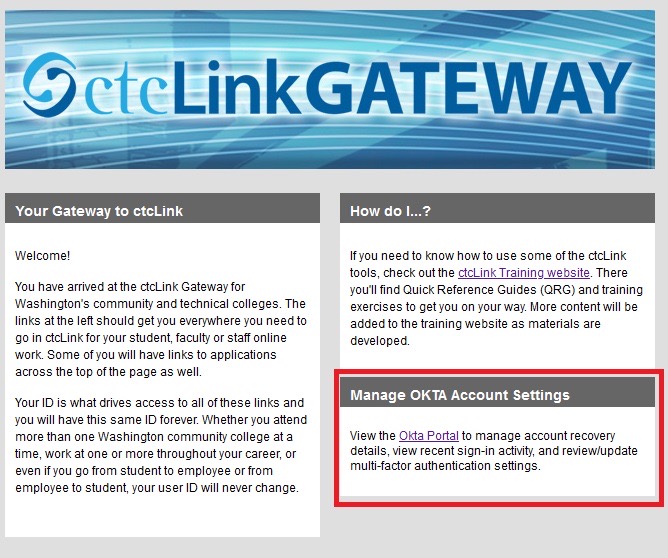
4. Click on password settings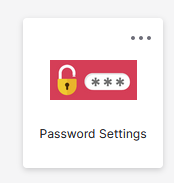
5. If you need to update your email address, click ‘Edit’ in the Personal Information section.
6. Then click in the ‘Primary email’ box and enter the correct email address.
7. Click ‘Save’ at the bottom of the personal information box.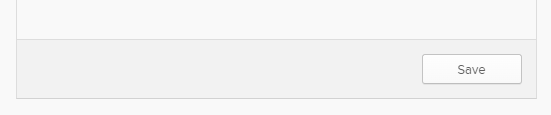
8. Once you’ve clicked save, you should see this message:

This message directs you to check the email address specified in the Primary email box.
Okta will send an email with a ‘Confirm Email Change’ link to the new email.
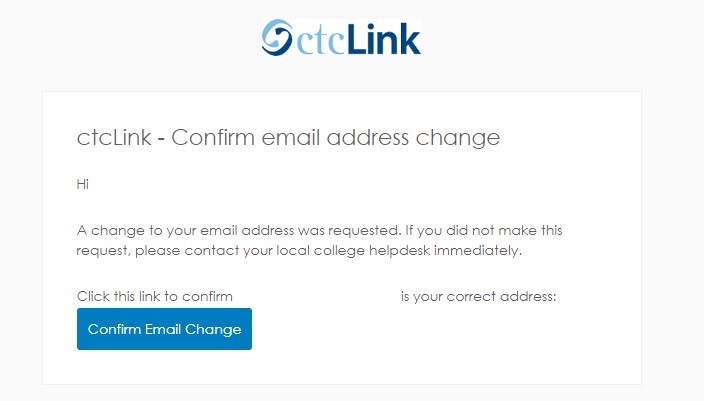
9. Click the link; A new browser tab will open and you will see a confirmation message for
the change.
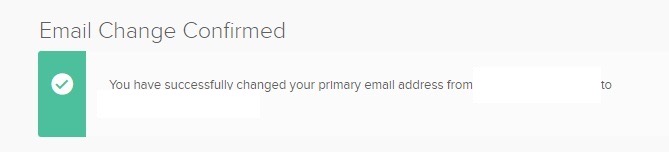
NOTE: this does not change your preferred email in your ctcLink student profile, please also make this update from your Student Homepage > Profile > Contact Details
10. Select Security Methods on the right-hand side to add additional security options.
Note: we are currently not using the Security Key or Biometric Authenticator option.
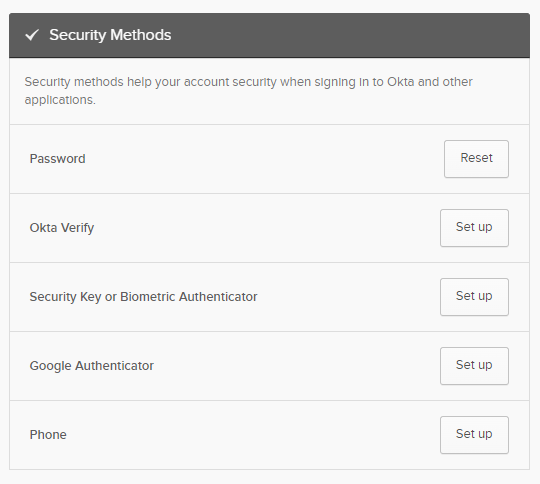
You have completed setting up your Multi-Factor Authentication (MFA) options.
Please reach out to the IT help desk if you need any help
Email: helpdesk@pencol.edu
Phone: (360) 417-6565
Hours: Monday - Friday, 8:00 am - 5:00 pm
